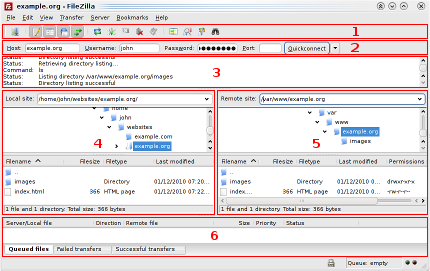How can I recover a lost file ?
SNAPSHOTS – The quickest file recovery mechanism of deleted files from your home directory on csfiler:
If you delete a file from your home-directory, it is possible to restore it using an online snapshot utility on the School’s NetApp server called CSFILER. This snapshot feature allows quick and efficient online restore of home-directory files.
N.B. THESE INSTRUCTIONS ARE BEING GIVEN TO YOU SO THAT YOU CAN RESTORE FILES OUT OF HOURS, OR WHEN HELPDESK IS NOT AVAILABLE TO ASSIST.
Furthermore, the sooner you restore or contact us the better chance of success. The reason being that the snapshots cycle out as time passes and will be overwritten.
There are three available snapshots on csfiler.
HOURLY SNAPSHOTS: There are three hourly snapshots, hourly.0, hourly.1 and hourly.2. These are taken at different times of the day. The most recent one is always hourly.0, hourly.1 is the one preceding this and hourly.2 is the one preceding hourly.1
NIGHTLY SNAPSHOTS: There are two nightly snapshots nightly.0 ( last night) and nightly.1 ( the night before last ). These snapshots happen at 12:00 midnight.
WEEKLY SNAPSHOTS: There are two weekly snapshots weekly.0 ( last week) and weekly.1 ( a fortnight ago ). These are taken on midnight every Sunday night/Monday morning.
We in ‘cssg’ have included a few examples from the various snapshot options to assist you in restoring files.
N.B. IF YOU ARE NOT SURE OF THESE INSTRUCTIONS IN ANY WAY PLEASE EMAIL HELP@CS.UCC.IE GIVING YOUR USERNAME , THE NAME AND LOCATION OF THE FILES, AND DATE OF DELETION, AND WE WILL TRY TO RESTORE FOR YOU ONCE HELPDESK HOURS RESUME.
*****EXAMPLE ONE ( RESTORING FROM LAST NIGHTS SNAPSHOT)*****
In this example we are restoring a file called index.html in directory public_html from last night’s snapshot. Using you preferred terminal emulator such as SSH Secure Shell or Putty;
cd to your home directory
cd /users/2015/joebloggs
Make a directory to restore your files to NB THIS IS IMPORTANT AS IT IS POSSIBLE TO OVERWRITE YOUR EXISTING FILES IN ERROR.
mkdir restoredjoebloggs
Now go to the directory where your files resided (in this example its public_html)
cd public_html
Now go to the snapshot directory
cd .snapshot/nightly.0 ( this will bring you to the snapshot directory for last night’s backup)
cp index.html /users/2015/joeblogs/restoredjoebloggs
The restored file should now be in /users/2015/joebloggs/restoredjoebloggs, and you can subsequently copy or move this to the correct location at your leisure.
Similarly if you wanted to recover from the night before lasts backup, you can follow the above instructions, using nightly.1 directory instead of nightly.0
*****EXAMPLE TWO (RESTORING FROM THE MOST RECENT HOURLY SNAPSHOT) *****
In this example we are restoring a file called index.html in directory public_html from the most recent hourly snapshot
Remember, hourly.0 is always the most recent one, followed by hourly.1 and hourly.2
cd to your home directory
cd /users/2015/joebloggs
Make a directory to restore your files to NB THIS IS IMPORTANT AS IT S POSSIBLE TO OVERWRITE YOUR EXISTING FILES IN ERROR
mkdir restoredjoebloggs
Now go to the directory where your files resided ( in this example its public_html)
cd public_html
Now go to the snapshot directory
cd .snapshot/hourly.0
cp index.html /users/2015/joeblogs/restoredjoebloggs
The restored file should now be in /users/2015/joebloggs/restoredjoebloggs, and you can subsequently copy or move this to the correct location at your leisure.
*****EXAMPLE THREE (RESTORING FROM LAST SUNDAY NIGHTS SNAPSHOT) *****
You may need to use this utility if you want to restore a file back to previous Sunday night. NB IF YOU WANT TO GO BACK FURTHER THAN THIS YOU NEED TO REQUEST A TAPE RESTORE FROM help@cs.ucc.ie, giving your username, directory and filenames needing restore, and date of deletion.
In this example we are restoring a file called index.html in directory public_html from last Sunday nights snapshot. Remember, weekly.0 is always the most recent one, followed by weekly.1
cd to your home directory
cd /users/2015/joebloggs
Make a directory to restore your files to NB THIS IS IMPORTANT AS ITS POSSIBLE TO OVERWRITE YOUR EXISTING FILES IN ERROR
mkdir restoredjoebloggs
Now go to the directory where your files resided ( in this example its public_html)
cd public_html
cd .snapshot/weekly.0 ( this will bring you to the snapshot directory )
cp index.html /users/2015/joeblogs/restoredjoebloggs
The restored file should now be in /users/2015/joebloggs/restoredjoebloggs, and you can subsequently copy or move this to the correct location at your leisure.
PRINTING (From September 2019 on)
You can print in Western Gateway Building using the print server in room g23. This service is maintained by Central IT Services and for information on printing see https://www.ucc.ie/en/sit/services/printing
The Computer Science IT Support staff maintain a helpdesk in order to assist students with their technical problems
The helpdesk operates mainly on an email basis (help@cs.ucc.ie) and all emails sent to this address are logged to a Helpdesk system.
Calls will be dealt with between 9:15am – 5:00pm although emails can be sent at any time.
To log a call
Email help@cs.ucc.ie ; Insert type of problem in the subject line ( i.e account problem, password problem, database problem ) and give as full a description as you can including your login user name / full name, and contact email address.
email is the preferred and quickest method log a call.
What we support
Account problems: logging in problems, email problems, problems with accessing resources and general account and IT service problems (i.e. website, applications etc)
What we don’t support:
Programming consultation, error debugging – these queries should be directed to your lecturer/ demonstrator.
General enquiries not relating to IT queries – should be directed to the School of Computer Science Admin Office room 1.28. The .
Frequently Asked questions:
This is by far the quickest and easiest way to find an answer to a problem (FAQ web pages of Computer Science Department.) shows frequently asked questions by students, with answers, and is up to date and informative.
For issues that cannot be resolved via the FAQs or over email, it is possible to arrange to meet a member of the sys. admin team. Due to COVID restrictions, meeting will be strictly by arrangement via email to help@cs.ucc.ie.