- Home
- About the School
- Courses
- Prospective Students
- International Students
- Research & Industry Engagement
- Schools Outreach
- News
- Gallery
- Our Vacancies
- People
- Incoming & Current Students
- Interested in Studying Computer Science: Discover the Possibilities
- Discover Our Postgraduate Opportunities
- Research in Computer Science
Advice on Installing Software
Popular Software Services
Visual Studio Code (vscode) IDE Installation and Use
Windows:
- Go to https://code.visualstudio.com/download and click the blue Windows download button.
- When the installer has finished downloading, go to the Download folder, and double-click the file VSCodeUserSetup-x64-1.49.1.exe to run the installer.
- You may be asked if you want to allow the installer to make changes to your computer. Click Run.
- Accept the License Agreement and click Next.
- On the Select Destination Location window, note where the program will be installed. You are advised to accept the default location as this will make trouble-shooting easier if you run into problems.
- Note that you will require 250M of free disk space (not a problem on most systems), and click Next.
- On the Select Start Menu Folder window, accept the defaults and click Next.
On the Select Additional Tasks window, select the “Register Code as and editor for supported file types” checkbox, and the “Add to Path” checkbox. the other checkboxes are optional. Click Next. - On the Ready to Install window click Install, installation should take less than 20 seconds on most systems.
- Click Finish.
Mac/OS:
- Navigate to https://code.visualstudio.com/download and click on the blue download button for Mac.
- On your MacBook or iMac, navigate to the Downloads folder in the Finder and double click on the VSCode-darwin-stable.zip folder that was just downloaded.
- A new window will appear with the expanded contents of the zip folder. Drag the Visual Studio Code.app to the Applications folder in the left hand column of the Finder.
- To run the application double click on ”Visual Studio Code”.
- To add VS Code to the Dock simply right click on the Visual Studio Code icon in the Dock and choose ”Options, Keep in Dock”.
- If VS Code installed successfully you will see a screen like in the image below:
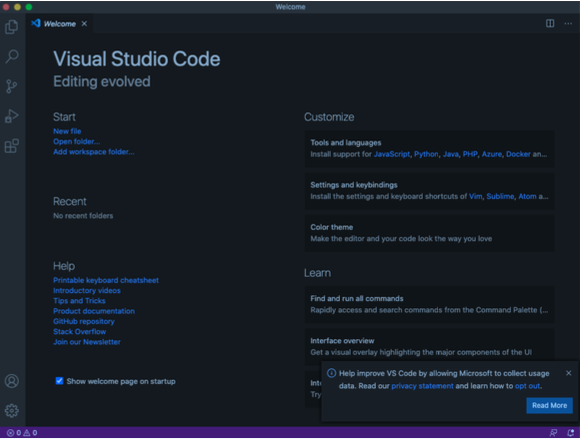
Linux/Ubuntu:
You should NOT attempt these steps if you are not comfortable and familiar with Linux installation commands
https://code.visualstudio.com/docs/setup/linux
DBeaver SQL Database Client Installation
Download and Install dbeaver on your laptop/pc, according to the operating system you are using ( ie Windows, linux, macos etc)
- Choose Community edition ( this is important as its open source free license from home).
- Launch Dbeaver.
- When main screen appears, Click on “Database” option on top menu…
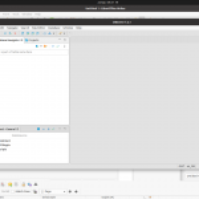
Click on New Database connection, and follow your lecturers instructions in the lab, and using the database connection information, ie server name, database name, username and password as supplied by previous email from helpdesk.
Installing lpsolve on personal computer
The lpsolve package is a relatively quick and simple install, as you can accept all the defaults. You just accept the license agreement then click next 5 times. The installer is available from:
