Protecting your Documents with OneDrive
Protect your Documents with OneDrive
Summary: There is an additional service to Microsoft OneDrive for Business which can be used to protect your Documents folder, Desktop and Pictures, without the need for you to actively save it to the cloud. Simply turn on this feature, and when you save documents to your desktop or documents folder, they will automatically save to your Onedrive folder, and be accessible from any device.
Primary users of this service: Staff
Who to contact to use this service: Arthur Shinnick | E: helpdesk@ucc.ie | IT Services |
Contact to discuss this service: Arthur Shinnick | E: a.shinnick@ucc.ie | IT Services |
Strategic Focus: Enabling Infrastructure Services, IT Security, Staff Experience
How to turn on Folder Protection.
To help protect your data by synching your Documents, Desktop and Pictures with OneDrive for Business, you need to do the following:
1. Firstly close down all your applications and make sure nothing is running.
2. Download the latest One drive sync client from microsoft here: https://go.microsoft.com/fwlink/?linkid=844652 on your machine and login to OneDrive for Business.
3. Once the engine is downloaded turn on the protection by right-clicking the blue cloud icon in the bottom right hand corner of your screen next to your clock.
4. Click on More and then settings.
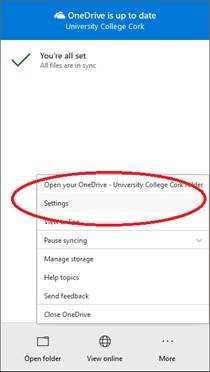
5. Select the Backup tab and choose manage backup.
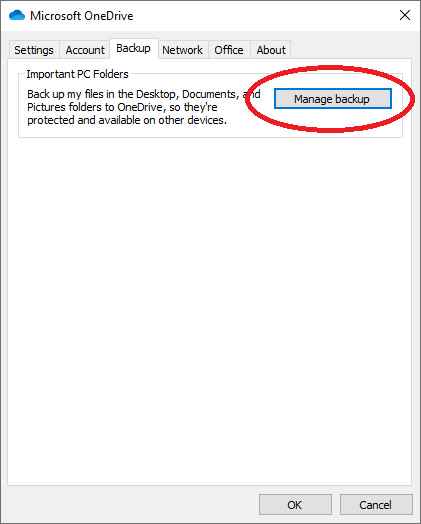
6. Select Start Protection.
Please note the following however.
- Files in your documents folder will be moved instantly when the protection is turned on from c:\users\your_username\Documents to c:\users\your_username\OneDrive - University College Cork\Documents and the same is the case for your desktop and pictures.
- Any open files will need to be closed for the synch to happen.
- Some people will store files in other locations and we recommend moving files into your profile areas.
- .PST email archive files will not be synched. We do however recommend opening any existing .pst files and move the emails back up to your mailbox, as all staff mailboxes have very large storage since moving to the cloud. You can simply drag and drop the email folders back to your inbox. This can take some time.
- The file length has improved to go up to 400 characters, so some file and folder names will need to be shortened.
IT Services would highly recommend that all staff set this up on their own machines as it very useful tool.
