MS Teams Cheat-Sheet
Getting Started with MS Teams
Responsible Use of IT Platforms
Please review and adhere to the IT Acceptable Usage Policy which applies to all IT networks and platforms including Teams, whether working in the office or remotely.
Getting Started with Teams
Information Sessions: Remote collaboration with Microsoft Teams
Click here to watch a recording of our recent online webinar.
Printable Guide
How can I access MS Teams?
Note: Do not run Teams through virtual platforms such as Citrix as it affects functionality, e.g. microphones do not work.
Instead, access it in one of these ways:
| Through the web | Desktop App | Mobile App |
|---|---|---|
| Access Microsoft Teams here https://teams.microsoft.com Login with your UCC credentials *Web app does not currently work in Safari |
PC: Click Start>Microsoft Teams Mac: go to Applications folder and click Microsoft Teams If Teams is not installed, download the app from https://teams.microsoft.com/downloads |
The Microsoft Teams App is available to download: |
How do I Chat with Colleagues?
| Chat with a person or group | Chat with the whole team |
|---|---|
|
|
Note: Keep in mind the Acceptable Usage Policy for all IT networks and systems.
How to make video and audio calls
| Video & Audio Calling with 1 -25 people | Calls with 25 -250 participants | Over 250 participants or a Live Event/Webinar |
|---|---|---|
|
|
Requirements for Audio or Video Calls
- A speaker and microphone on your computer (optimally, a headset for best audio quality)
- A webcam, or the built-in camera on your laptop/phone (We recommend Logitech C920 or equivalent if you need to purchase one)
Share Files with your Team
- Click Attach (paperclip icon) under the box where you type messages
- Browse to the file location and select the file you wish to share
- Depending on the file location, you’ll get options for Upload a copy or Share a link
Working with External Users
| Collaboration | Communication |
|---|---|
|
|
Guide to Joining a Call as an External User (With or Without an Office365 Account)
If your external users are unfamiliar with Teams, and/or don't have an Office365 account, they can still join a call in just a few easy steps.
- Open the meeting invite and select the link next to Join or Click here to join the meeting.
- When prompted, select Continue on this browser or Join on the Teams app.
- You don't need to install the Teams app to join the meeting, you can join Teams for web on Microsoft Edge or Google Chrome.
- You may be prompted to give Teams access to your mic and camera. When you select Allow, you can always turn off your mic and camera once you join the meeting.
- Select Join now.
- For security reasons, some external account holders and all anonymous users will be required to complete a CAPTCHA challenge before being added to the meeting lobby.
-
To complete a CAPTCHA check, enter the text displayed and click Verify.
- You can also choose to verify with audio instead of text by clicking Verify with audio instead.
-
Once you complete the CAPTCHA challenge you will either be admitted to the meeting lobby ready to be admitted to the meeting.
Breakout Room Basics
Breakout rooms allow meeting organizers to split main meetings into smaller sessions for focused discussions. An overview of how to use this feature can be found below.
Manual
Google Calendar Teams Add-On
Schedule and join Microsoft Teams meetings directly from your Google calendar.
Please see here for further instructions: Teams Add-On
Raise Hand
Raise your Hand
Participants can use the virtual Raise Hand during a meeting to indicate that they wish to speak. This is useful for large meetings.
Simultaneous videos in Teams meetings
Simultaneous videos in Teams meetings
Teams meetings allow for up to 9 participants to be visible on the Teams meeting stage. For meetings with a minimum of 10 participants, a 7x7 video support is available with the desktop app (see 49 people at once).
End the meeting for all participants
End the meeting for all participants
The meeting organiser can End meeting for all participants. All participants will exit the meeting when the organiser selects this button. This could be useful in a lecture or tutorial where an instructor wishes to ensure the meeting ends when teaching has completed.
Attendance Report
Attendance Report
If you organised a meeting, you can save a record of who has attended with Attendance reports for meetings. This report can be downloaded during and after the meeting.
Change your background
Change your background
If you want to change what appears behind you in a video conference, you can either blur your background or replace it entirely. You can find instructions here
If you don't see Show background effects as an option in the menu, the feature might not be available on your device yet.
-
Before you join a call or meeting, you will see an option to toggle Background effects, along with audio and video,
-
You will now see a panel open up on the right side showing different backgrounds including the option to blur backgrounds
-
If you want to use custom images, click on Add new on the top of the panel and navigate to the image
-
Once you have selected and added the image, scroll down to the bottom of the panel and you will see the image you just uploaded
-
Click on the image and it will be set as the background
-
You can find some UCC backgrounds to download and use here
-
To do this during a meeting, in the meeting controls bar click the More actions button and then select Show background effects.
-
If you do not see the option for Background effects, it is due to the fact that you device does not support this feature.
New Teams Features 2021
You can now find meeting recordings in Microsoft Search based on the meeting transcript. This feature is available to all users by default and makes it easier to find videos in Microsoft 365. You can access this feature through the search bar in Teams you use to find other file types.
Lock a meeting from additional joins
Organizers can now choose to lock their meetings to prevent subsequent join attempts. Anyone attempting to join a locked meeting from any device is informed with a message that they are not able to join as the meeting is locked. This helps avoid distractions from late joiners during the meeting. You can find this feature under More actions in the Participant pane and is currently available in the Desktop app only.
Teams Meetings Auto Recording
Meeting organizers are now able to set a single meeting occurrence or series to auto-record by enabling the “Record automatically” setting from Meeting Options. The meeting automatically starts recording once the first participant from the same organization joins the meeting. The recording is saved to the initiator’s OneDrive (privately scheduled meetings) or SharePoint (channel meetings).To avoid the recording being initiated by a student we recommend the use of a lobby.
Music Mode for Teams
Provides the ability to transmit high fidelity music. To benefit from this, professional microphones and headphones or high-quality external loudspeakers are the best choice (no Bluetooth headsets). Built-in microphones and speakers on laptops will also deliver a good sound experience. This feature is expected to become fully available by late September.
Teams Analytics
Team analytics are now available to Team owners. This allows for the tracking of user engagement and message activity over the past 7, 30, or 90 days within a Team. You can also track channel meetings with this feature.
New Meeting Recording Retention Policy
Teams Meeting recordings will now be automatically deleted after 395 days*
What is changing? |
Will it affect existing recordings? |
|---|---|
|
|
|
|
Where are my meeting recordings saved?
- When you record a scheduled Teams meeting, the recording is saved in your Recordings folder in OneDrive. You will have edit/delete access to the recording and can assign permissions to other users.
- If you record a Teams channel meeting, the recording will be saved in the SharePoint site associated with the Team. The Team Owners will have edit/delete access to the recording.
Can I amend the expiration date?
There are two ways to edit the date:
-
From the meeting chat, click on the recording to open it in your browser. Once the browser page has opened, select in the upper right to open the details pane.
-
Or, go to the Recordings folder in your OneDrive or SharePoint site and view as a list. Mouse over the recording in question, select Show actions (the three vertical dots to the right of the file name), and then choose Details.
-
In the details tab, click the Calendar Icon to edit the Expiration date
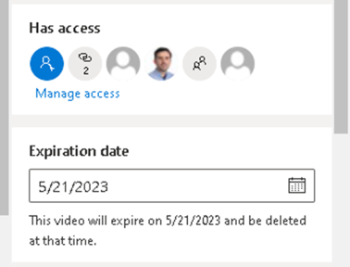
What happens when a recording is deleted?
- When a recording is deleted due to the expiration setting, the meeting recording owner will be informed via email
- Any user with edit/delete permissions on the recording will be able to retrieve the file from the recycle bin for up to 90 days.
UCC light sponsored account holders
- Sponsored Accounts are available to departments for Non-Core staff that have a valid requirement to access UCC online services. Such staff may be full time, occasional, part-time or non-UCC.
- Sponsored UCC account holders who have been assigned a UCC light license will still have a 30-day retention policy
Need further assistance?
- Join the Teams@UCC team - post your queries, see others answers, learn by doing!
- Visit: https://support.office.com/en-us/teams
- Printable Teams Cheat-Sheet
