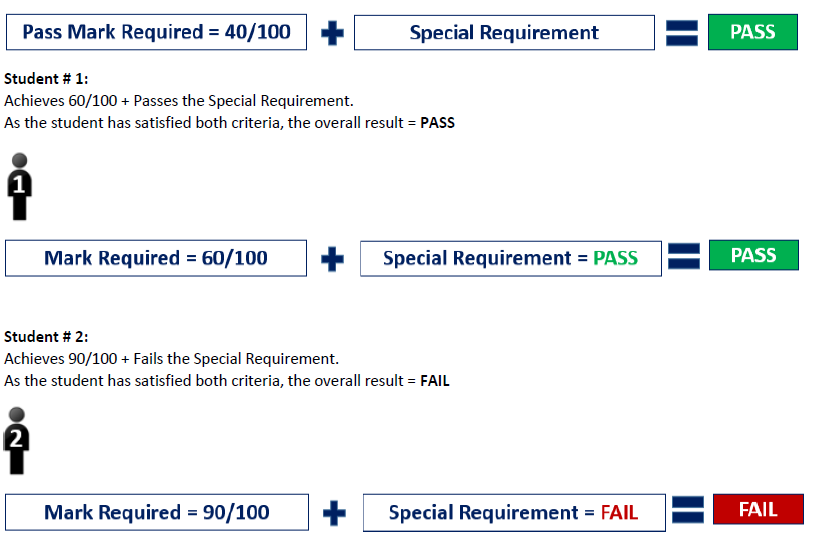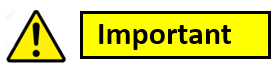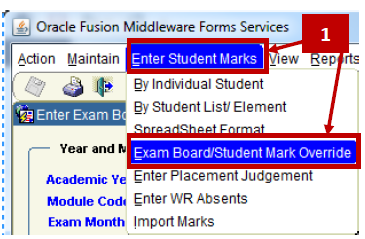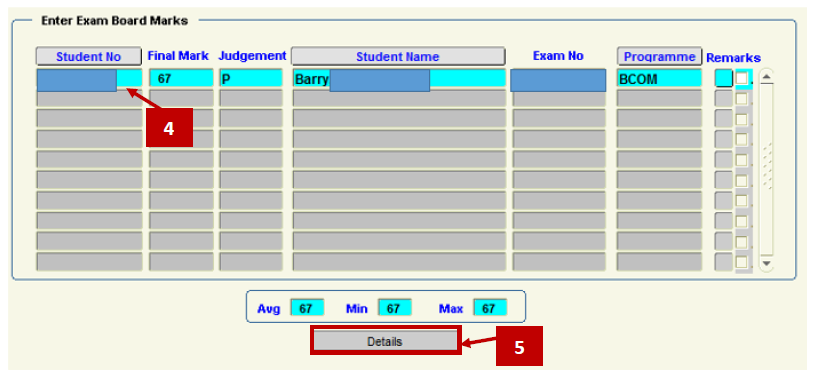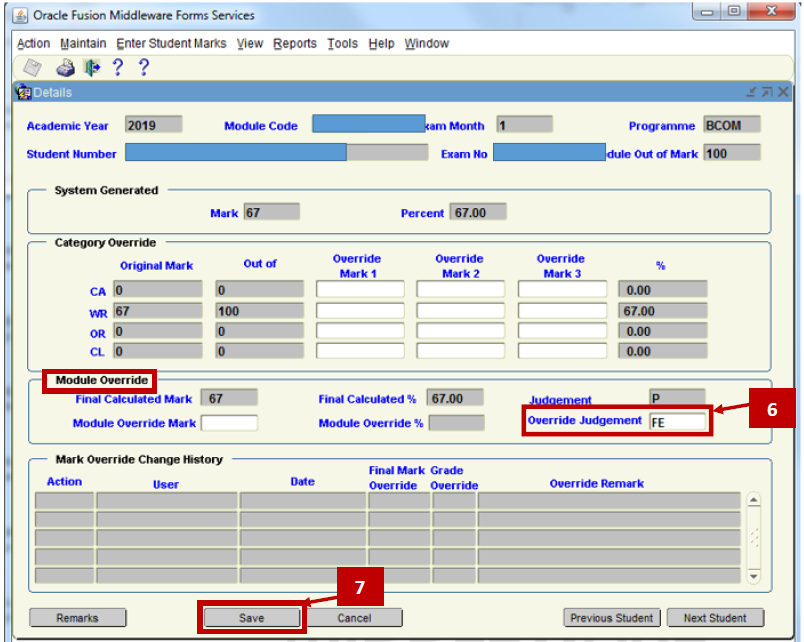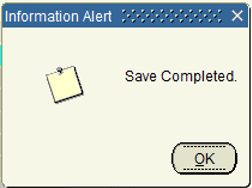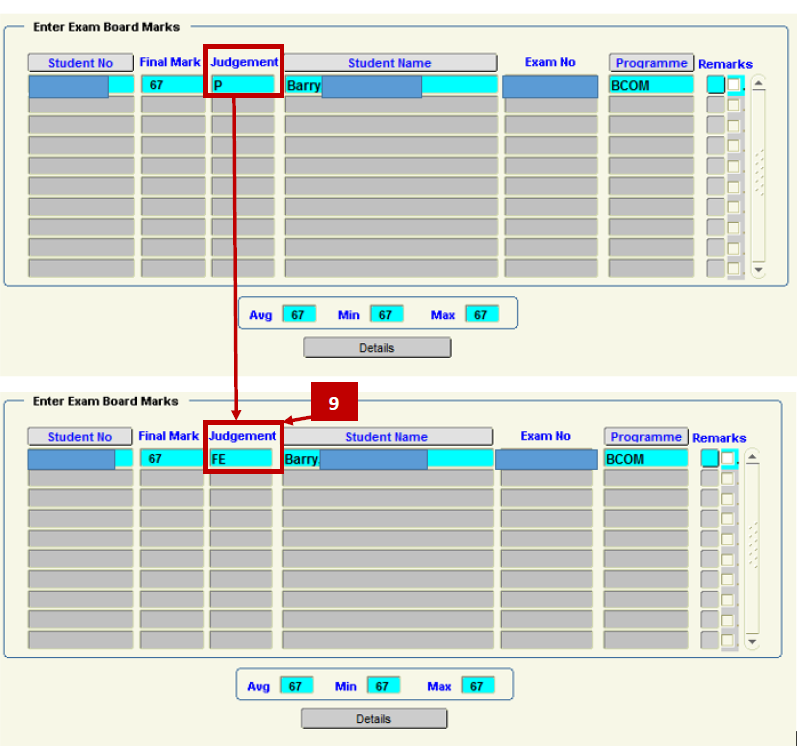- Home
- About
- Support
- DMIS – User Manual - 2019
- DMIS – How to View DSS Information
- DMIS - Virtual App
- Support & Login
- Getting Started
- Overview
- Maintain Department Preferences
- Setting up Module Structure
- Module Structure – Mark X Weight
- Virtual App DMIS Mark Entering/Import
- Entering Placement Judgements
- Recording Student Absences
- Recording Students who FAIL a SPECIAL REQUIREMENT
- Break code on a module
- Upload Module Marks to ITS
- Virtual App Report Download
- Common Support Queries
- Support & Login
- ITS
- Reporting Services
- DMIS Login on Virtual App
- Fact Book
- Contact
- ITS Jaspersoft Reports
- ITS Upgrade v4.1 - Feb 2023
Recording Students who FAIL a SPECIAL REQUIREMENT
What is a Special Requirement?
- There are a number of modules in the current Book of Modules that contain special requirement(s) which must be satisfied in order to pass a module overall.
- Where modules contain a special requirement(s) to pass the module overall and where such requirement(s) are not satisfied by the student, the overall mark achieved in the module, plus a 'Fail Special Requirement' judgement should be recorded for the module.
- In practise this impacts students who have enough marks to pass or compensate a module, where compensation is available, but yet have failed a special requirement and so should receive a fail judgement.
- Example: To PASS a module, a Student needs to achieve at least 40/100 + also pass the Special Requirement:
- Example: To PASS a module, a Student needs to achieve at least 40/100 + also pass the Special Requirement:
DMIS does not automatically compute a fail judgement for a module where a student fails a special requirement.
The module judgement for the student will need to be overridden to a new judgement called “FE”, (Fail Special Requirement judgement), in the Exam Board/Student Mark Override screen.
How to Record a FAIL Special Requirement Judgement
The following steps MUST be completed to ensure that an absent student is recorded correctly on DMIS.
- From the Menu at the top of the Screen, select – Enter Student Marks – Exam Board/Student Mark Override.
- Enter the Academic Year, Module Code and Exam Month.
If you want to return just one student, then enter the specific student id in the Search Number field. - Click the Show Students Button
- Select the Student that you want to apply the Mark Override to.
To select a Student, use the up or down arrow keys, or click on the student. Once the record turns a light blue colour, this indicates that the row is selected. - Click the Details Button.
- In the Module Override section, enter an Override Judgement = FE.
- Click the Save Button, and click OK to the Save Complete Message that is presented.
- When you are finished working in the Override Screen, click the Cancel Button at the end of the screen to return to the previous screen where you selected the specific student.
- Check that the Override Judgement has now changed to = FE.
If you already uploaded your Mark to the ITS Student Records System BEFORE applying the Mark Override Judgement, then you must upload your Marks to the ITS Student Records System again, so as to ensure that the New FE Override Judgement is recorded on ITS.