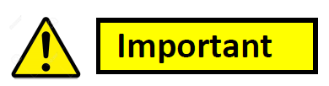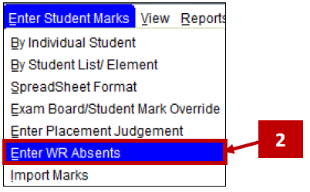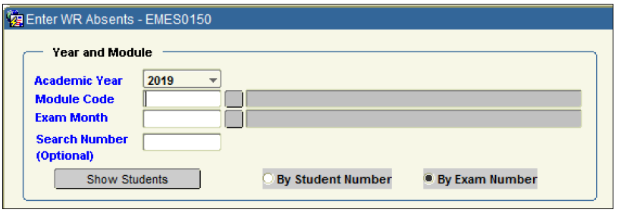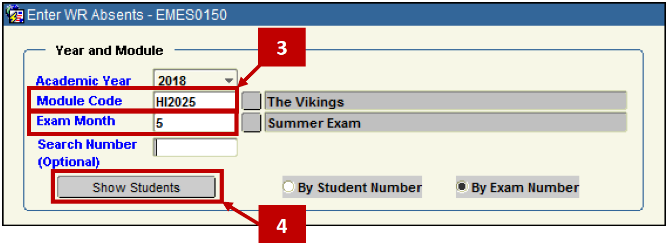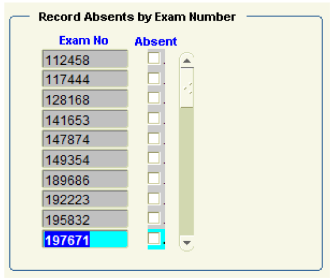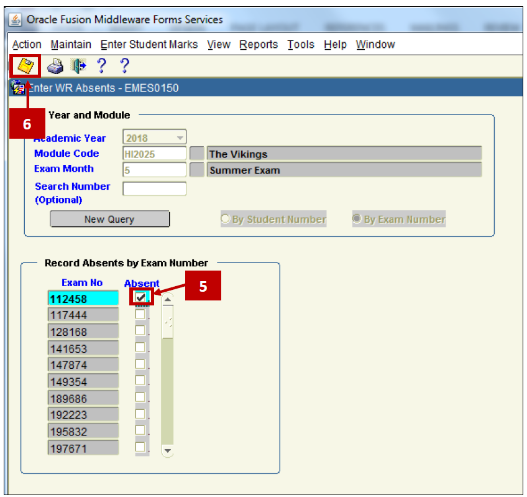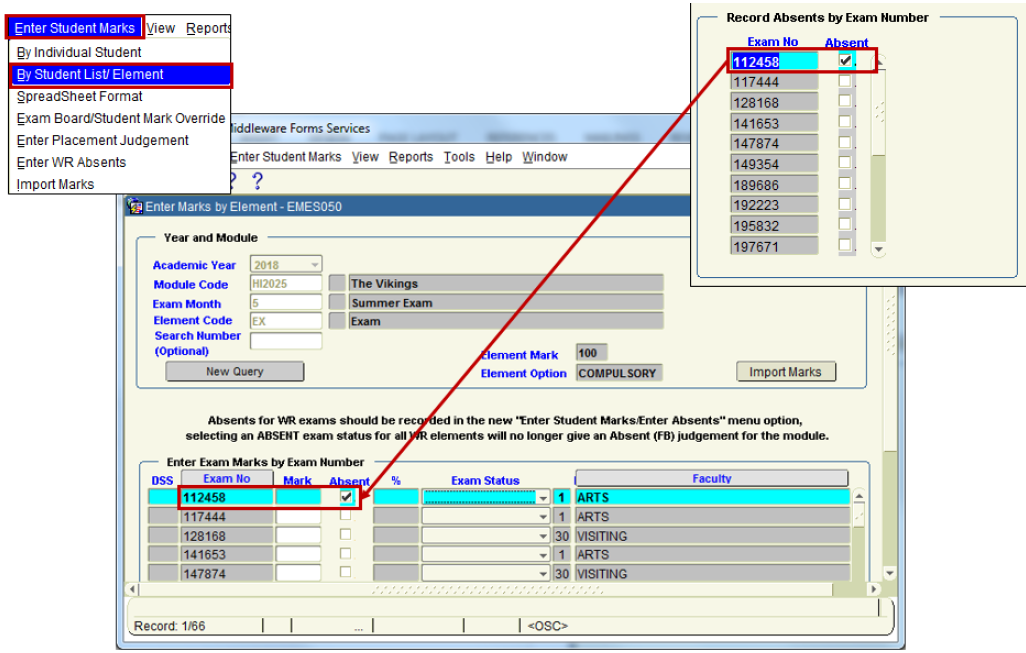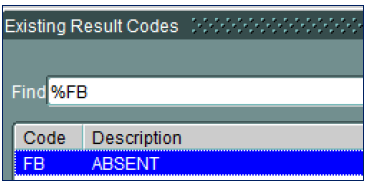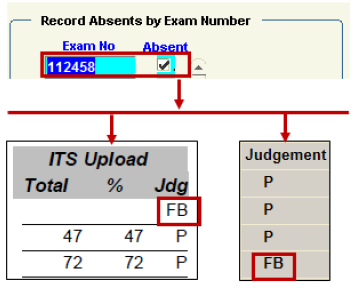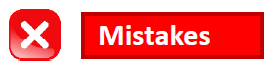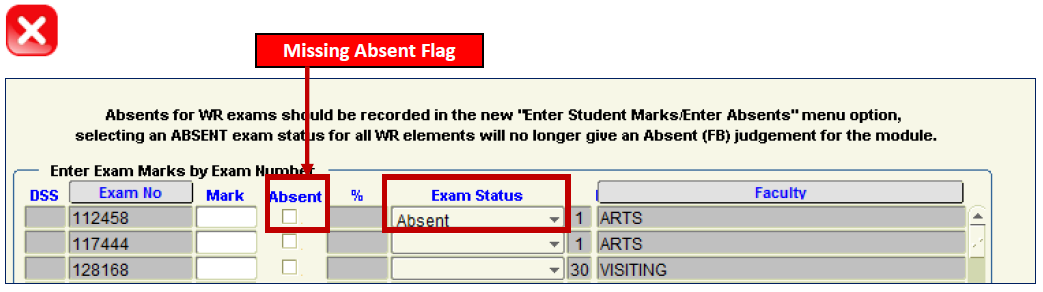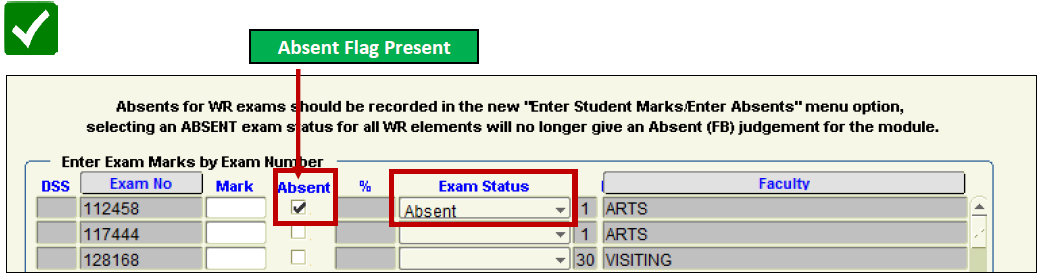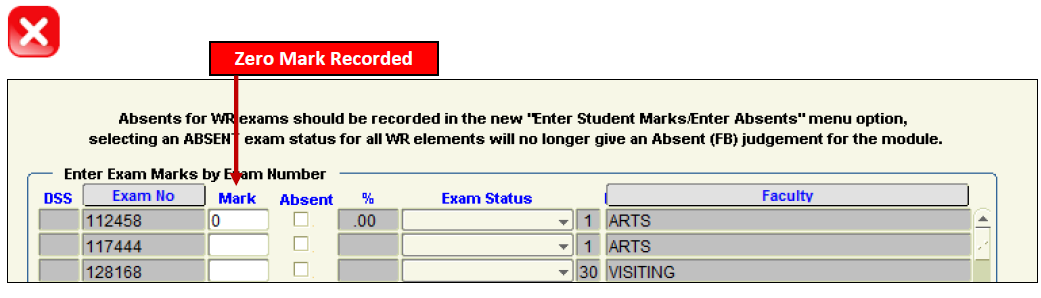- Home
- About
- Support
- DMIS – User Manual - 2019
- DMIS – How to View DSS Information
- DMIS - Virtual App
- Support & Login
- Getting Started
- Overview
- Maintain Department Preferences
- Setting up Module Structure
- Module Structure – Mark X Weight
- Virtual App DMIS Mark Entering/Import
- Entering Placement Judgements
- Recording Student Absences
- Recording Students who FAIL a SPECIAL REQUIREMENT
- Break code on a module
- Upload Module Marks to ITS
- Virtual App Report Download
- Common Support Queries
- Support & Login
- ITS
- Reporting Services
- DMIS Login on Virtual App
- Fact Book
- Contact
- ITS Jaspersoft Reports
- ITS Upgrade v4.1 - Feb 2023
Recording Student Absences
Important Instruction on ABSENT Students
- It is IMPORTANT to ensure that when a Student has NOT Attended a Written Examination, that the Absence from the Examination is correctly recorded in DMIS.
- If the Absence from the Examination is not recorded correctly on DMIS, the Absence will NOT get uploaded to the ITS Student Records System.
- The incorrect recording of an Absence on DMIS, can result in inaccurate or missing information at Examination Boards, or on the Students’ Academic Record.
- This information below contains a clear set of instructions which show how to correctly record a Student on DMIS who was absent from a Written Examination.
How to Record an ABSENT Student on DMIS
- The following steps MUST be completed to ensure that an absent student is recorded correctly on DMIS.
-
Step 1
- From the Menu options at the top of the DMIS Screen, select the Menu entitled – Enter Student Marks:
- From the Menu options at the top of the DMIS Screen, select the Menu entitled – Enter Student Marks:
-
Step 2
- Select the Sub-Menu entitled Enter WR Absents.
- The Enter WR Absents screen will be presented to you as follow:
- Select the Sub-Menu entitled Enter WR Absents.
-
Step 3
- Enter your Module Code and Exam Month.
- Example – HI2025 – Month 5
- Note that you can display the list of students either ‘By Student Number’ OR ‘By Exam Number’.
-
Step 4
- Click the Show Students Button.
- When displaying students by Exam Number, the Enter WR Absence screen will return the list of Exam Numbers assigned to the students who are enroled in your Module.
- An ‘Absent’ Tickbox is presented to the right of each Exam number / Student.
-
Step 5
- To record an ‘Absent’, Tick the ‘Absent box’ next to the Exam Number / Student. Ensure that the SAVE Icon is clicked to ensure that the ‘Absent’ record is saved on DMIS.
- To record an ‘Absent’, Tick the ‘Absent box’ next to the Exam Number / Student. Ensure that the SAVE Icon is clicked to ensure that the ‘Absent’ record is saved on DMIS.
-
Step 6
- Ensure that the SAVE Icon is clicked to ensure that the ‘Absent’ record is saved on DMIS.
- The action of entering and saving an ABSENT for a Student on the Enter WR Absent Screen, automatically inserts an ABSENT indicator into the Read-Only ABSENT Indicator field on the Student Record on the Enter Marks by Student List / Element Screen.
- The Exam Result Code on the ITS Student Records System, for a Student who was ABSENT, is FB.
- Using the DMIS Screen – Enter WR Absents – correctly generates the FB Absent code on DMIS Reports, and on the ITS Student Records System.
-
Common Mistakes when Recording an ABSENT Student
- There are 2 Common mistakes made on DMIS when recording a Student who is Absent from a Written Exam:
- Selecting the Exam Status = ABSENT, without also recording the ABSENT on the Enter WR Absence Screen
- Recording a Written Exam Result = 0
Common Mistakes #1:
- The Exam Status field is set to = ABSENT – but the Absent Tick-box contains no ABSENT flag –
THIS IS NOT OK
- The Exam Status field is set to = ABSENT – AND the Absent Tick-box contains the ABSENT flag –
THIS IS OK.
- The Exam Status field is set to = BLANK – AND the Absent Tick-box contains the ABSENT flag –
THIS IS OK.
Common Mistake # 2
- The Written Exam Mark for an ABSENT Student is recorded as = 0 –
This is NOT OK.
Why is this NOT OK?
- Answer:
Recording a Written Exam Mark = 0 (ZERO) for a student, indicates that the Student was in Attendance for the Written Exam, but when their Exam Script was corrected, the content of the Exam Script merited a Mark = 0.
Where an ABSENT student is given a Written Exam Mark = 0, the FB ABSENT Indicator is NOT recorded on the ITS Student Records System for this student. - DO NOT use a Mark = 0 for a Student who is ABSENT from a Written Exam.