Connect to a Shared Folder
Connecting to a Shared Folder
The way in which you connect will depend on the operating system that your computer is running. If you are unsure of what operating system your computer runs please ring the Staff IT Helpdesk on extenstion 2120.
Below you fill find instructions for Microsoft Windows 7, Mac OSX, XP and Linux
Windows 10
- Click the “Search Windows” button (or start button)
- Where it says “Search Windows” type in \\nas.ucc.ie\groups
- A Windows Explorer window should open with folders listed. Right click the required folder and then click “Pin to quick access”
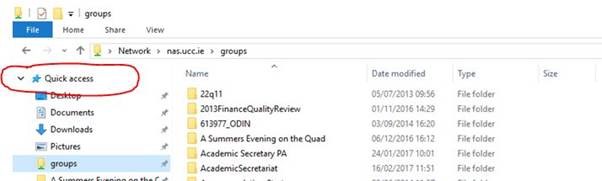
Window 7
- Click the Start Button
- Where is says Search Programs or files type in: \\nas.ucc.ie\groups\SHARED_FOLDER where SHARED_FOLDER is the name of the folder that you have access to (the correct link may have been sent to you in an email message if so, begin by clicking the link in the email.
- A Windows Explorer window should open with your folders listed
- Right Click on Favorites
- Click Add current lcoation to Favorites
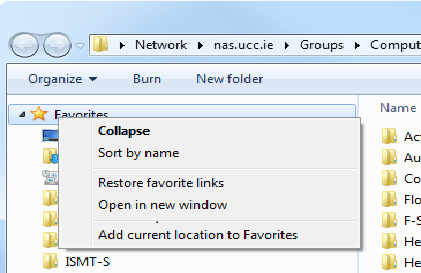
Apple MacOS
- Open finder and click on Go -> Connect to Server.
- Type in : smb://central;yourusername@nas.ucc.ie/groups/nameofsharedfolder and choose ‘Connect’
- As a registered user your details should appear as : central\your username
- Enter Your password
- Choose Connect
- The drive is now mounted
- Now enter into System Preferences, from the Apple menu
- Click on ‘Users & Groups’
- Click on “Login Items”
- Click on the + button to add another login item
- Locate the network drive you previously mounted and click “Add”
- Exit out of System Preferences
Linux - connecting a network share
1. Open your file browser
2. Type smb://nas.ucc.ie/groups/nameofsharedfolder
3. Press Enter
It will prompt for your username, domain, and password.
Type them in and click Connect or OK
